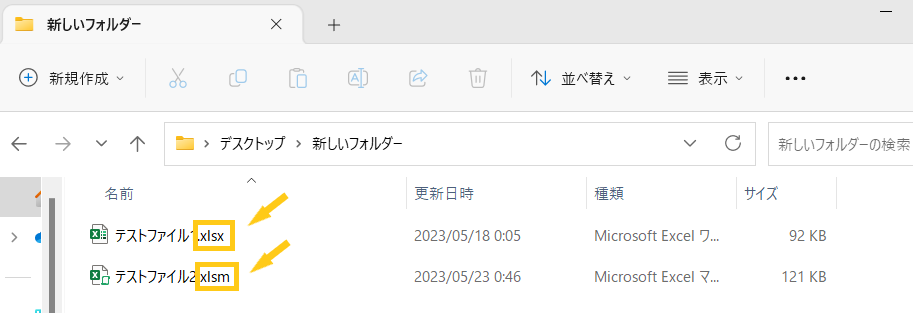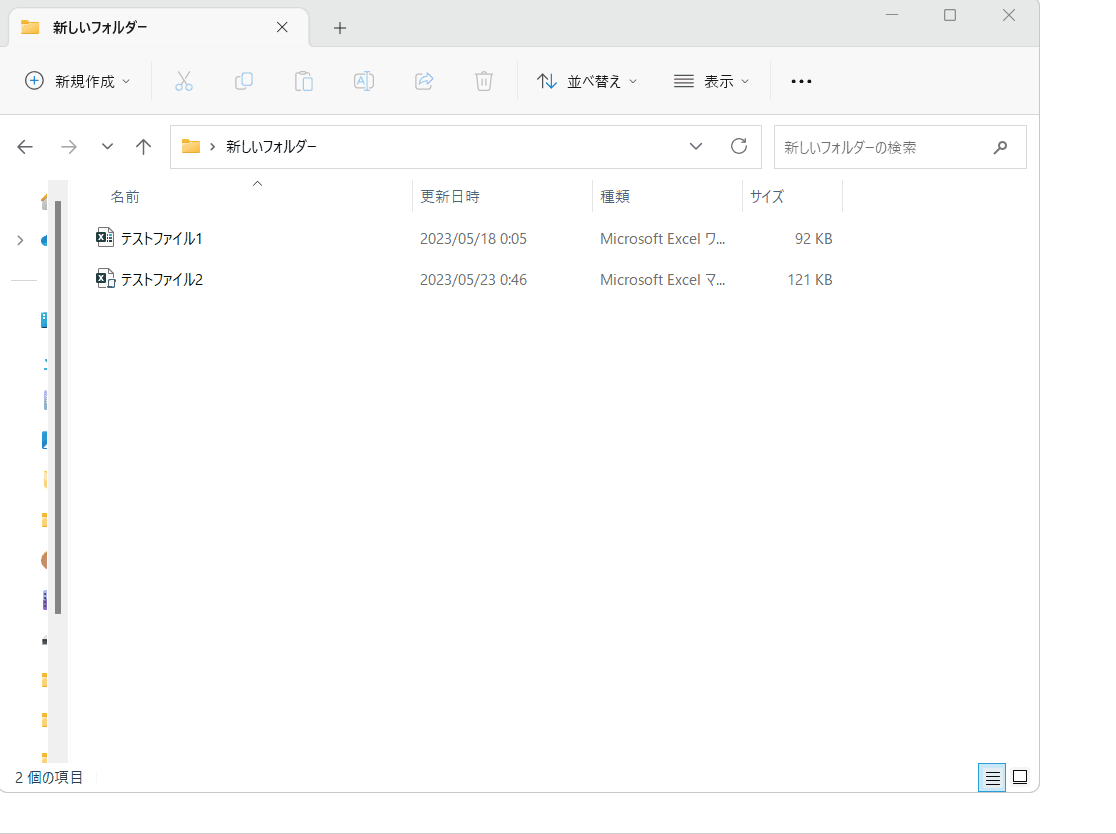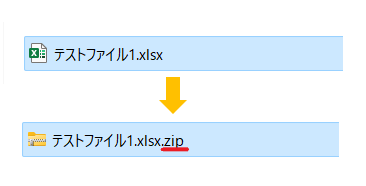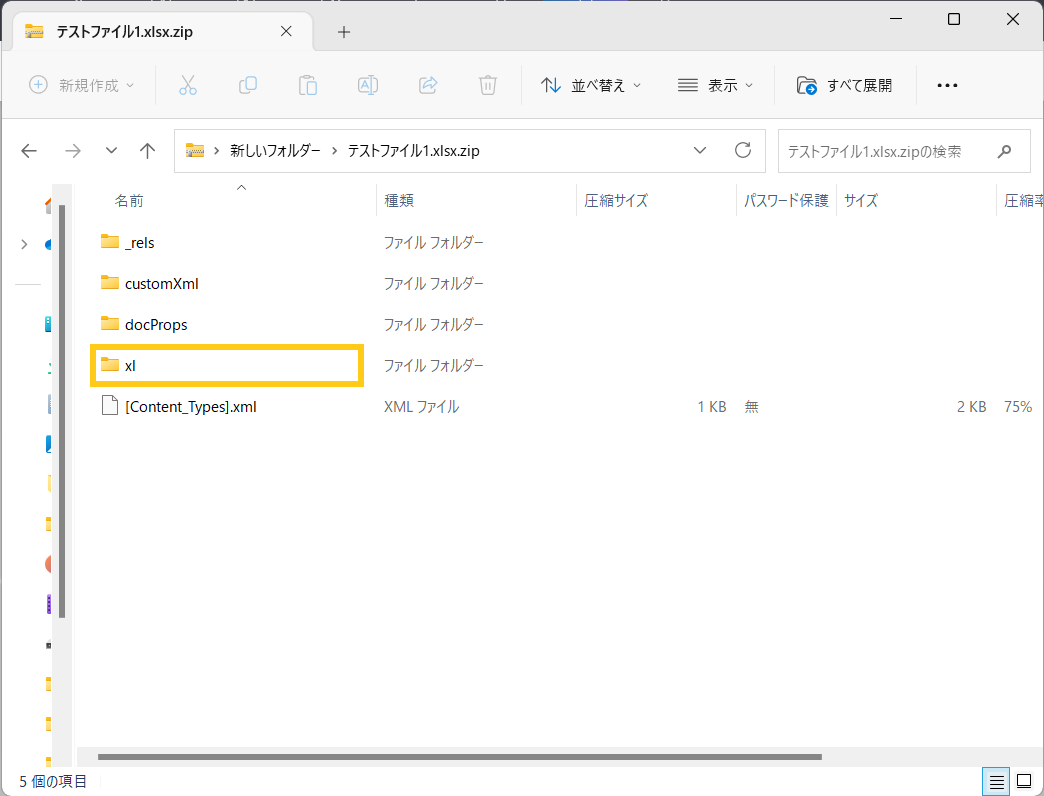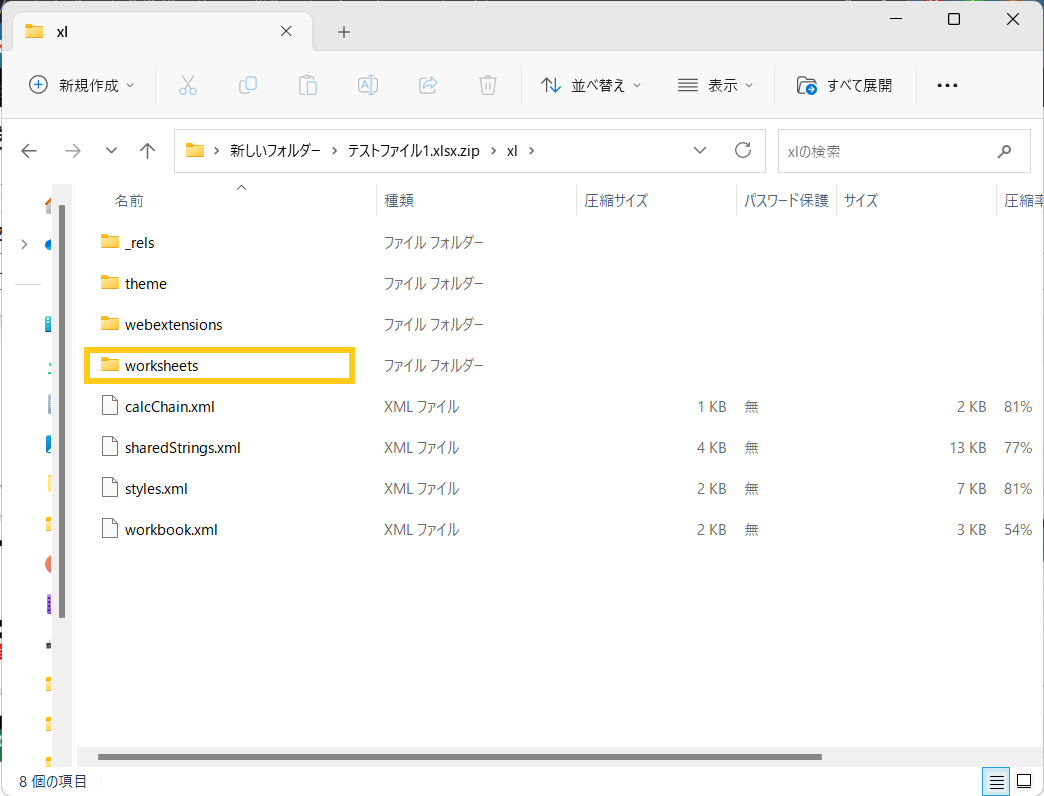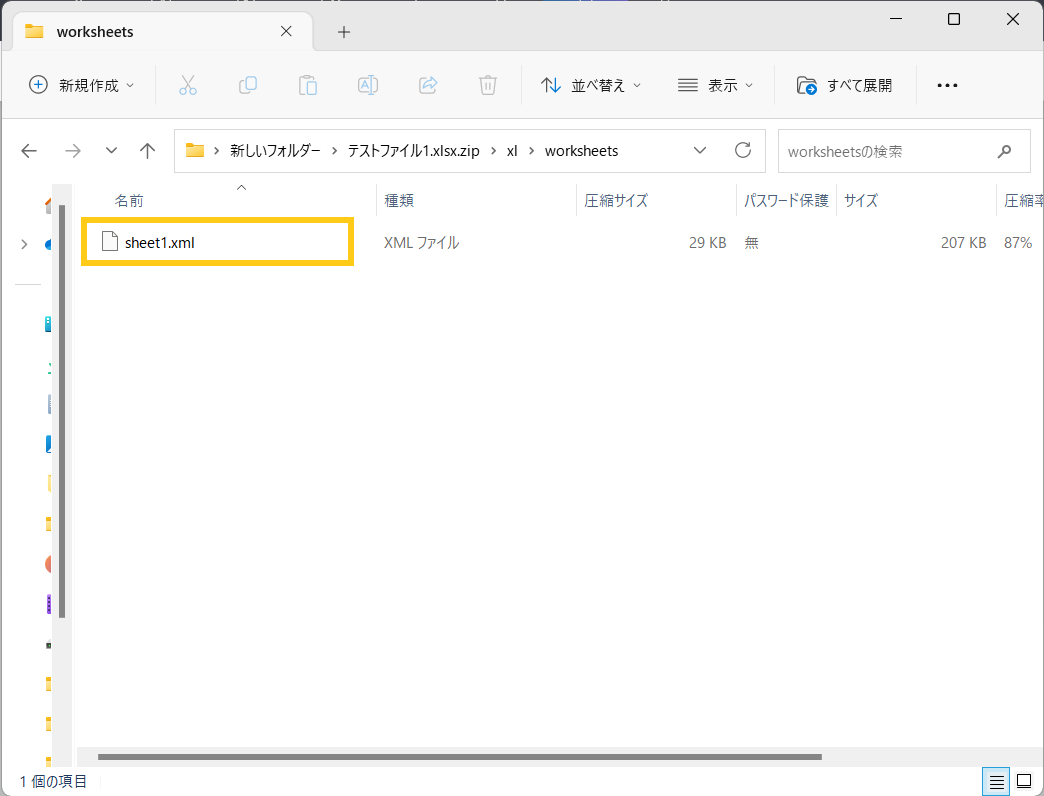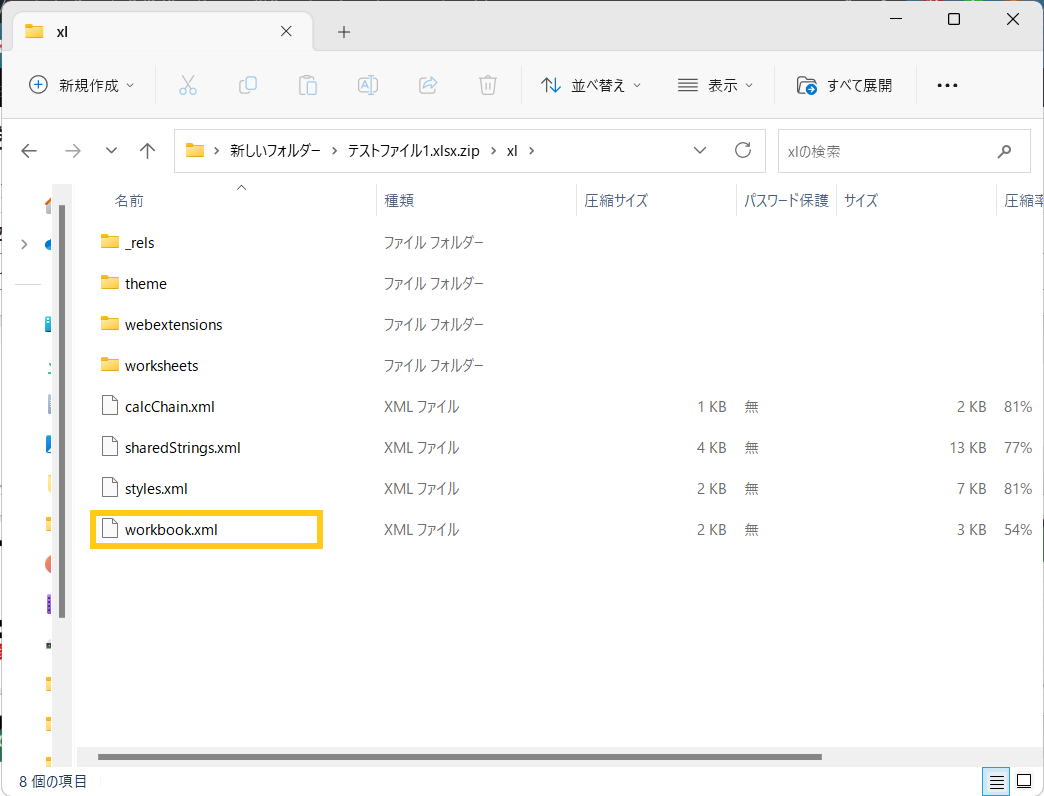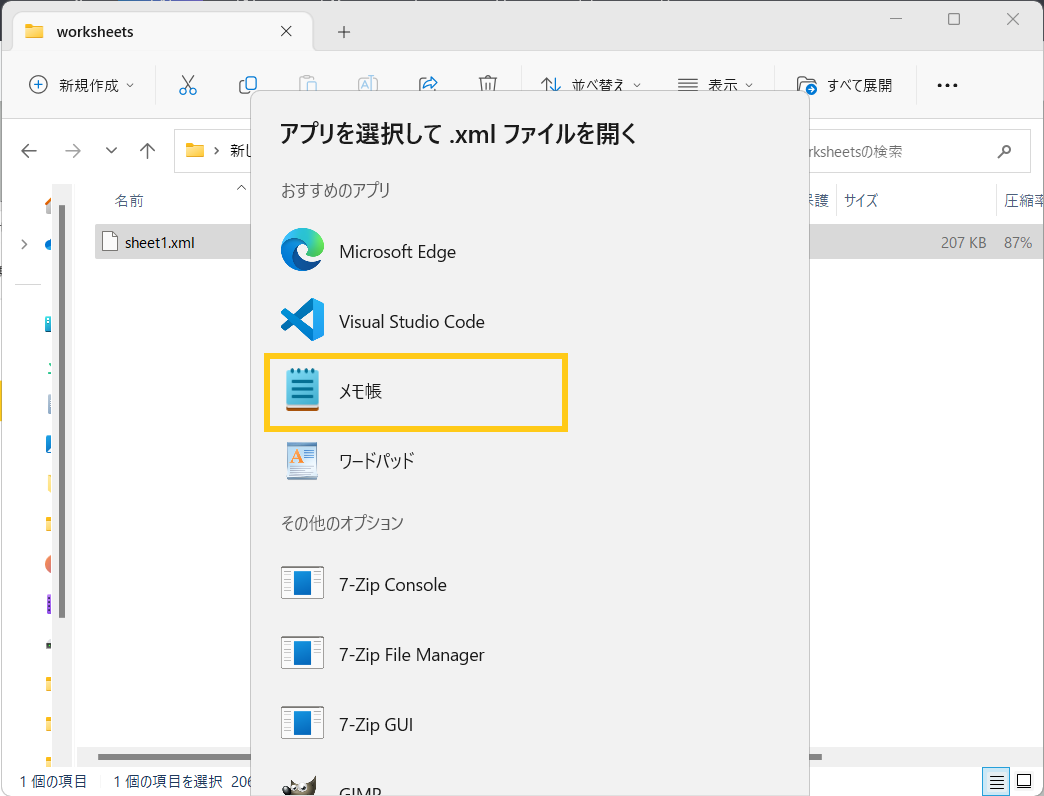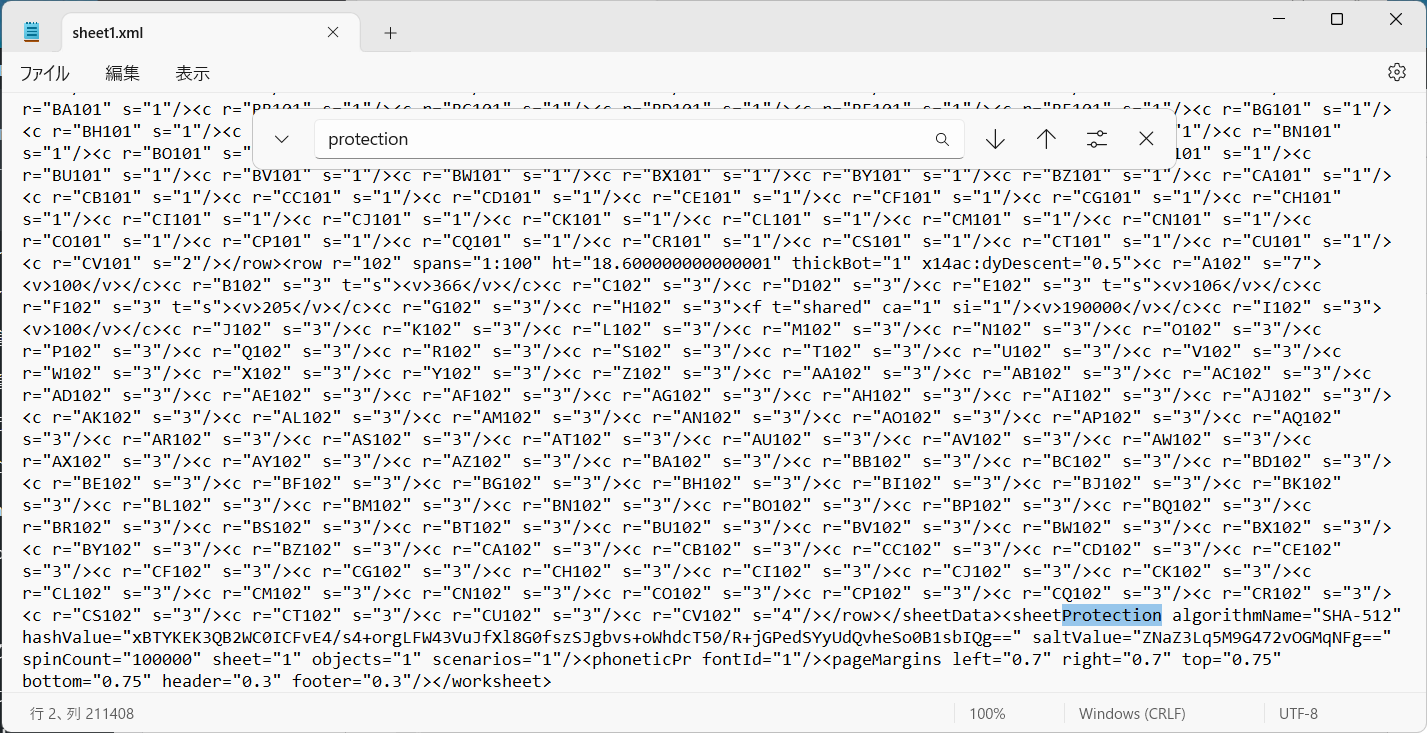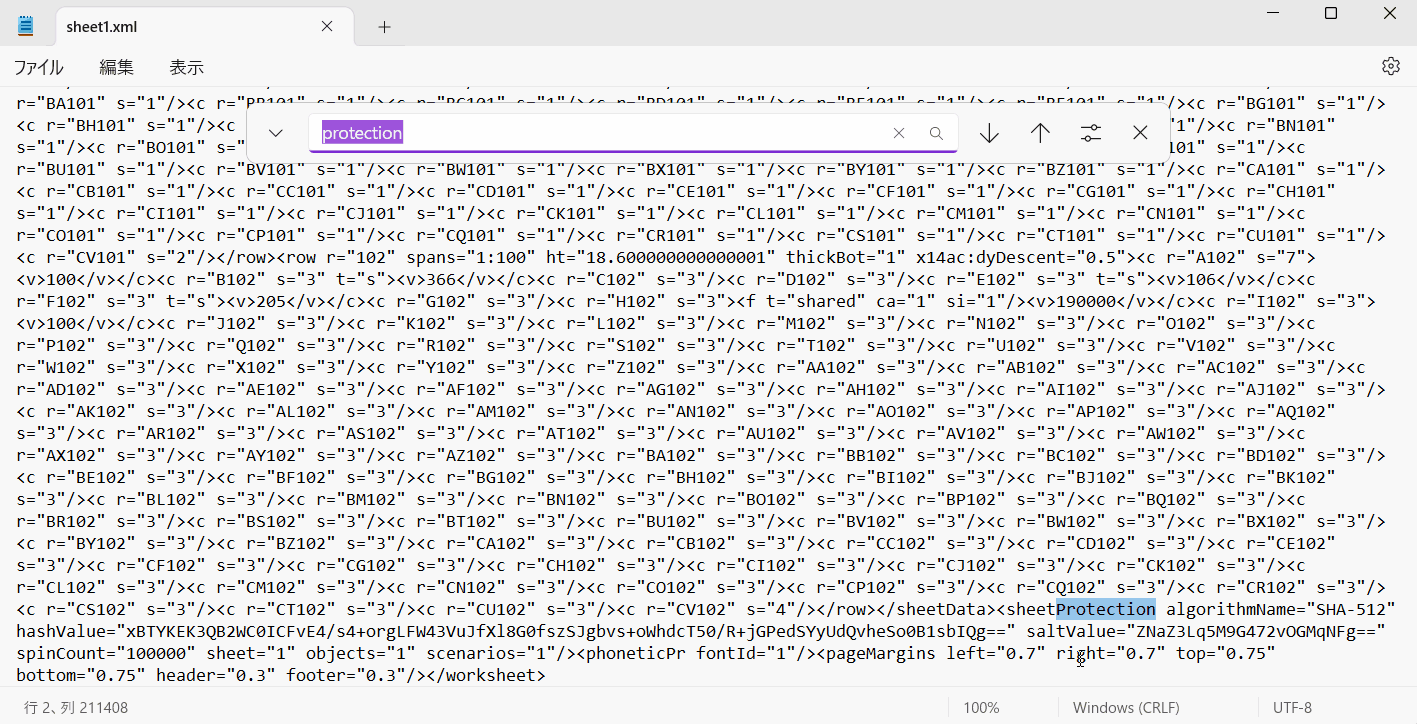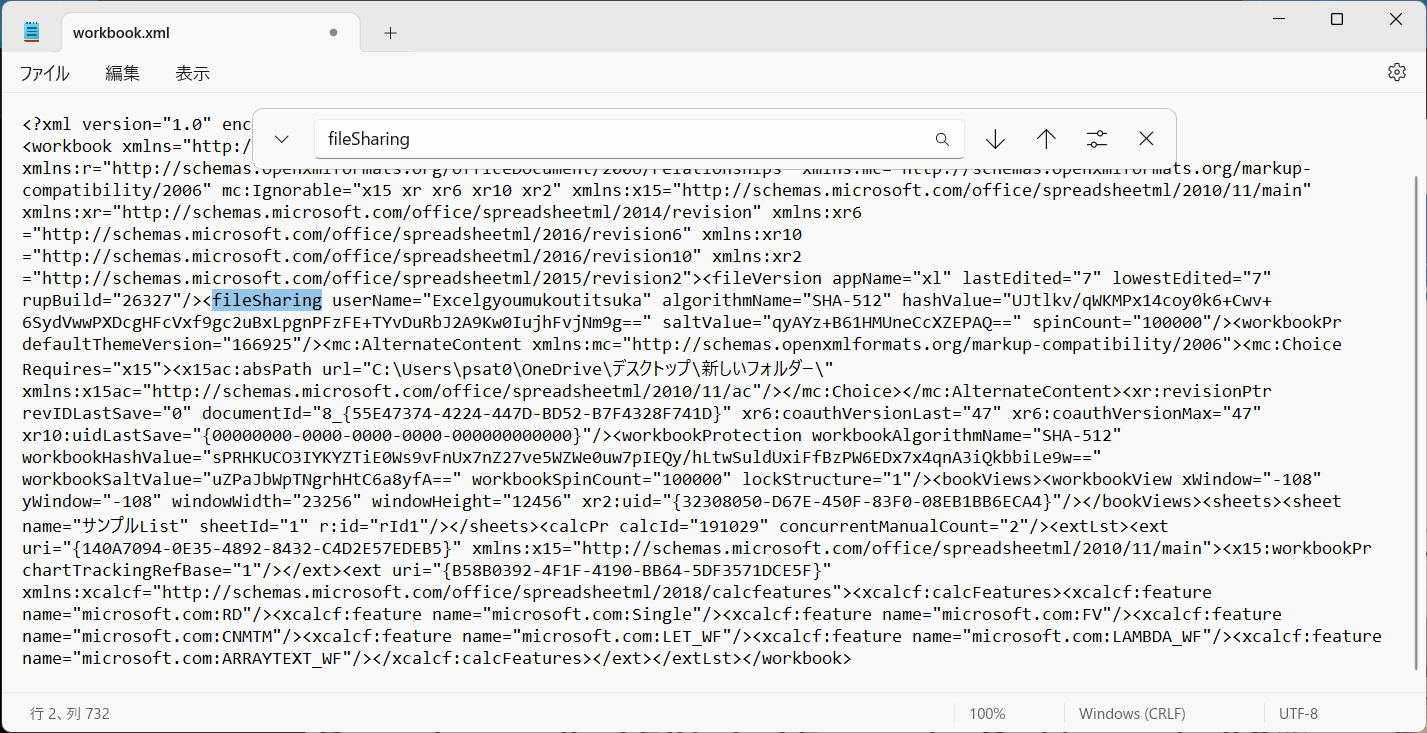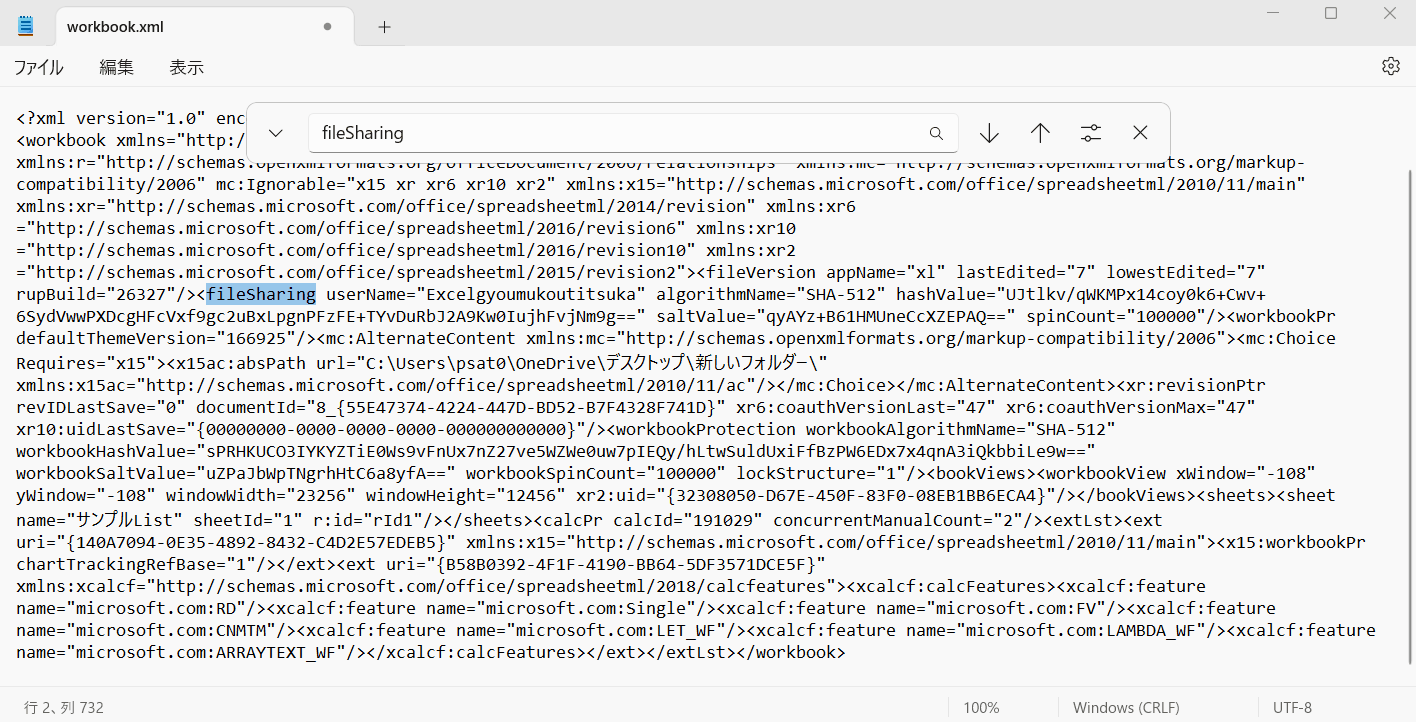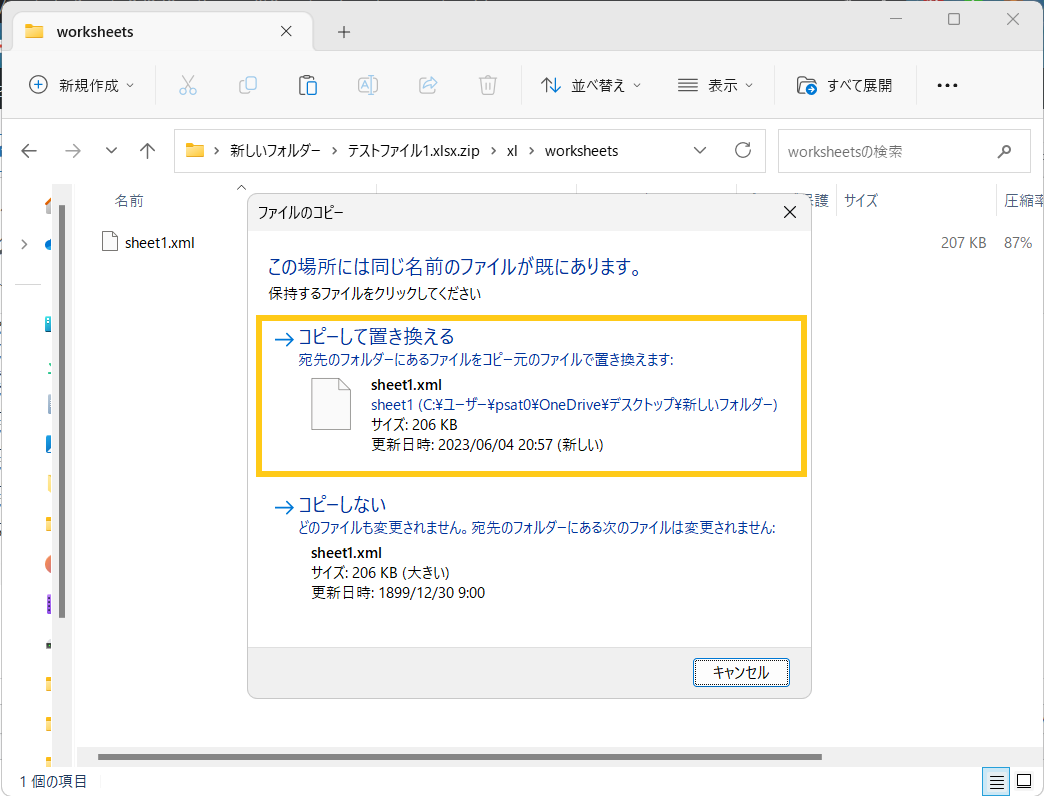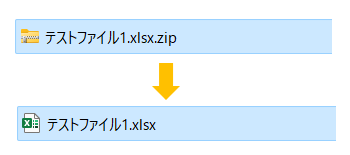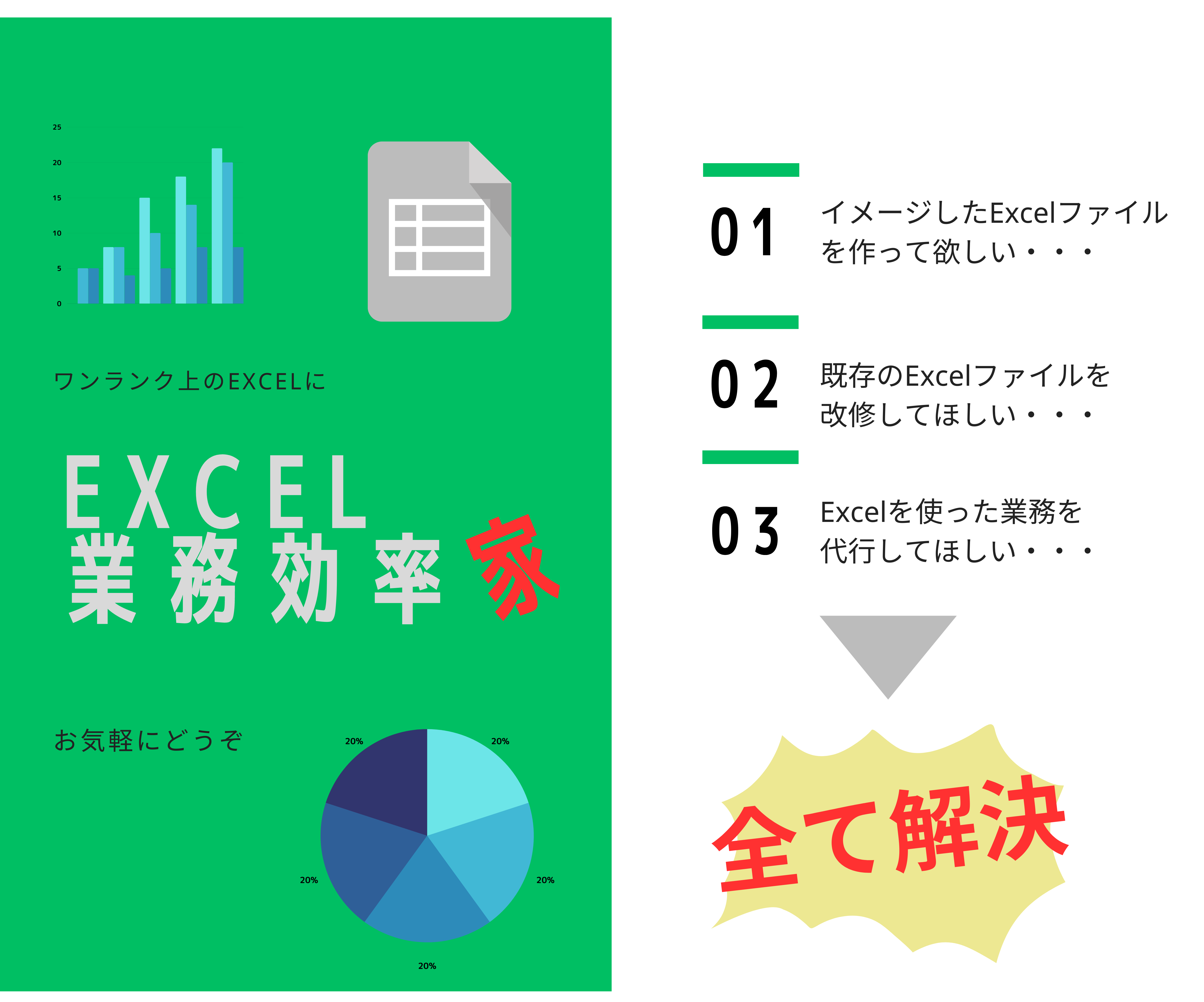今回はExcelにかけたパスワードを忘れてしまった!
そんな時に使える小ネタを紹介します。
使えるケース
今回紹介する方法は下記のケースのパスワード解除に使う事ができます。
・シートの保護
・ブックの保護
・書き込み
残念ながら今回紹介する方法では、読み取りをパスワードによってロックしてしまった場合には使う事ができませんので、ご注意ください。
要するに、Excelファイルを開こうとした時にパスワードを入力しないと、ファイル自体が開けない状態のことです。
手順
1.拡張子を表示する
拡張子とはファイル名の後ろにくっ付いている、ファイルの種類を表す文字列のことです。
拡張子を表示するには「エクスプローラー → 表示タブ → 表示 → ファイル名拡張子にチェック」で基本表示する事ができると思います。
※画像はWindows11の場合です。
2.拡張子を変更する
次に、パスワードを解除するファイルの拡張子を「.zip」に変更します。
ファイル名を編集して末尾に「.zip」を付けるだけです。
3.zipファイルに格納されいるファイルをコピーして「メモ帳」で開く
zipファイルを開いて「 xl 」フォルダを開きます
シートの保護を解除する場合
「worksheets → 保護を解除したいシート名のファイル」を選択
ブックの保護もしくは書き込みの保護を解除する場合
「workbook.xml」を選択
4.ファイルの中身を編集する
シートの保護もしくはブックの保護を解除する場合
開いたファイル内で「protection」と検索します。
検索のショートカットキーは「ctrl + F」です。
すると下記画像のように、「sheetprotection」のプロパティの部分に検索結果がヒットします。
「sheetprotection」の位置がわかったら、「<sheetprotection」から最初の「>」までを選択して削除し、メモ帳を上書き保存します。
書き込みの保護を解除する場合
開いたファイル内で「fileSharing」と検索します。
検索のショートカットキーは「ctrl + F」です。
すると下記画像のように、「filesharing」のプロパティの部分に検索結果がヒットします。
「fileSharing」の位置がわかったら、「<fileSharing」から最初の「>」までを選択して削除し、メモ帳を上書き保存します。
5.編集したファイルをzipファイルに戻す
さきほど保存したファイルを切り取りでコピーして、zipファイル内の元の場所に貼り付けて、コピーして置き換えるを選択する。
6.zipファイルをもとの拡張子に戻して完成
最後に、拡張子の「.zip」を削除します。
これで無事パスワードが解除されているかと思います。
まとめ
まとめます。
1.拡張子を表示する
2.拡張子を「zip」に変更する
3.zipファイルに格納されいるファイルをコピーして「メモ帳」で開く
4.ファイルの中身を編集する
5.編集したファイルをzipファイルに戻す
6.zipファイルをもとの拡張子に戻して完成
以上、みなさんもいざというときは試してみてください。
業務代行始めました!
以下のような事でお悩みの方、お気軽にご相談ください。
エクセルでの業務を効率化するツールを作りたいけど、イメージ通りに作れない・・・
業務で使っている既存のファイルが使いにくいけど、どう改修すればいいかわからない・・・
エクセルを使った業務は苦手なので、そもそも誰かに代行してほしい・・・