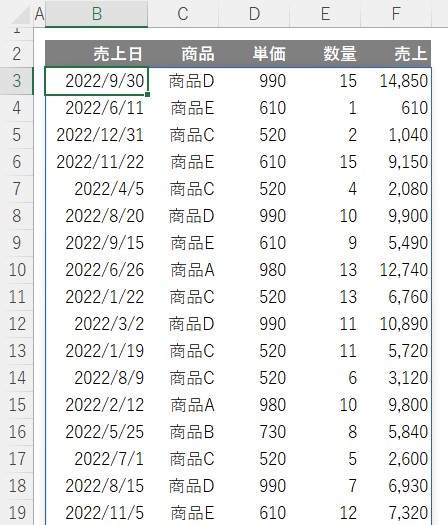どうもasです。
本日は複数シートあるExcelの情報を簡単に集める方法について解説していきます。
今回は、まず下の画像のように複数セルにまたがってある同じようなデータがあります。
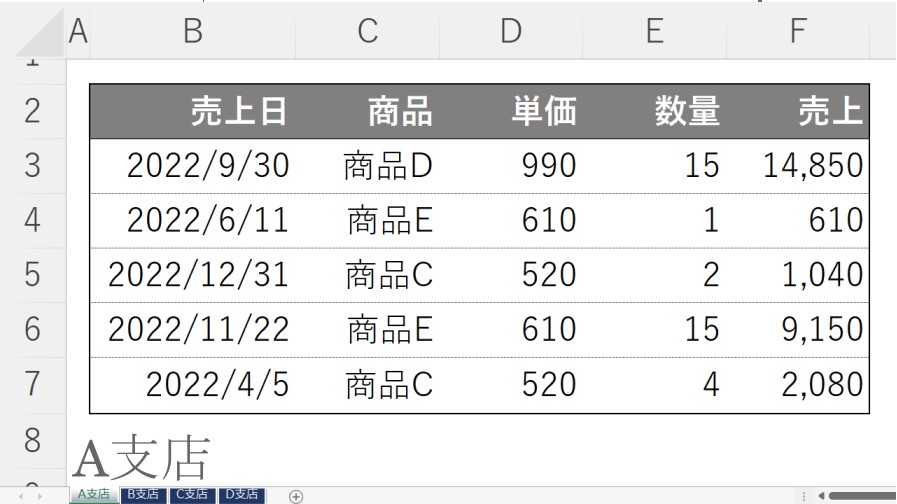
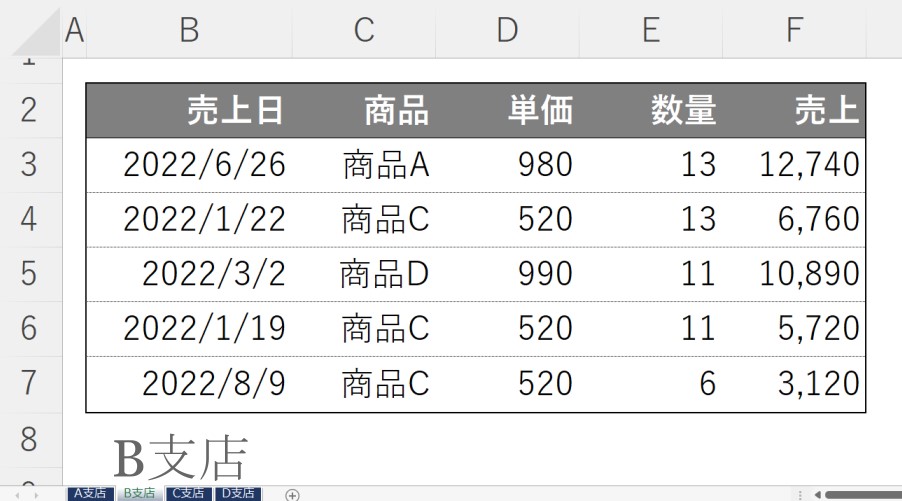
同じようなデータを扱った表が「A支店・B支店・C支店・D支店」とならんでいます
これを・・・

集計用のシートを追加して、簡単にひとまとめにする方法です。
それではいってみましょう~。
VSTACK関数
はじめに
今回紹介するVSTACK関数ですが、2022年3月に導入されたばかりの新しい関数で、「Excel for Microsoft 365」「 Excel for Microsoft 365 for Mac」「 Excel for the web」でしか対応しいないので、ご注意ください。
自分のExcelが対応しているかわからないよって方は、とりあえずExcelで「=VSTACK」と入力して、候補が出てくれば対応しているということなので、調べてみてください。
使い方
VSTACK関数の詳しい解説記事はたくさんあるので、今回は具体的な使用例を紹介します。
手順1
集計用のシートを追加し、各シートと同じ項目名を用意しておきます。

手順2
①集計用のシートの表の左上のセルに「=VSATCK(」を入力。
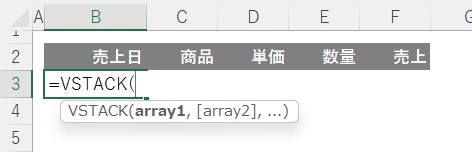
②集計したいシートの一番左側にあるシートを選択し、集計したい範囲を選択
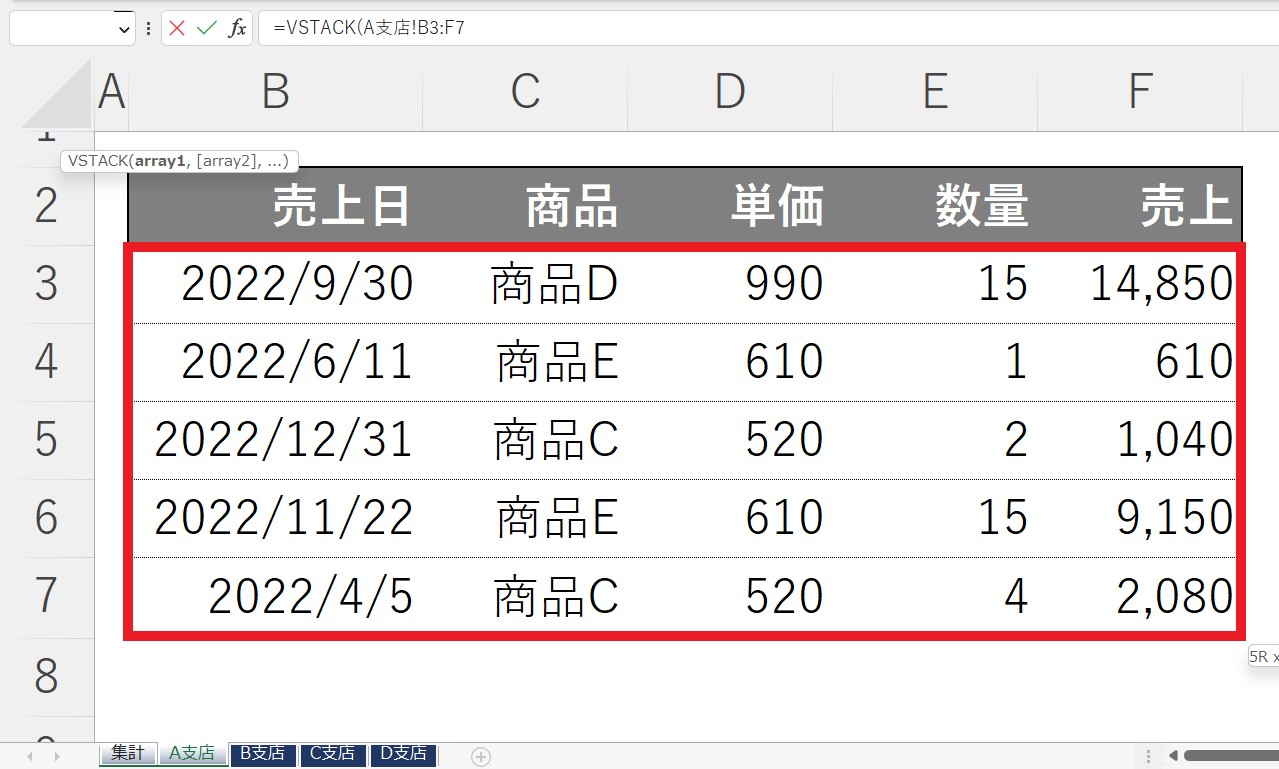
今回の例ではA支店シートの赤枠部分を選択し、「=VSATCK(‘A支店’!B3:F7」となっています)
③「Shift」を押しながら集計したいシートの一番右側にあるシートをクリックしEnter
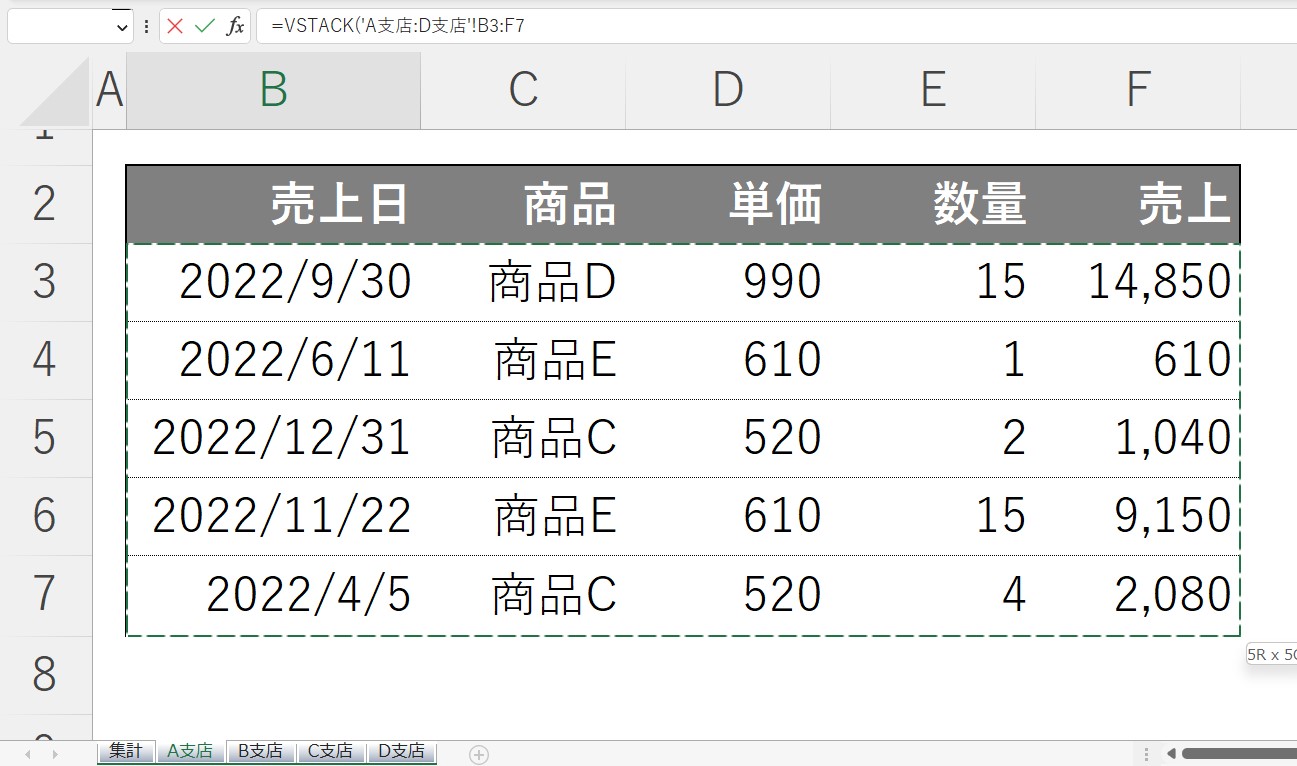
すると関数が「=VSATCK(‘A支店:D支店’!B3:F7」に変化します
完成
すると画像のように指定したシートの表の内容を一つの表にまとめる事ができました。

補足
表のサイズがバラバラな場合
下の画像のように、実務上は集計したシートの表の行数が一緒とは限りません。
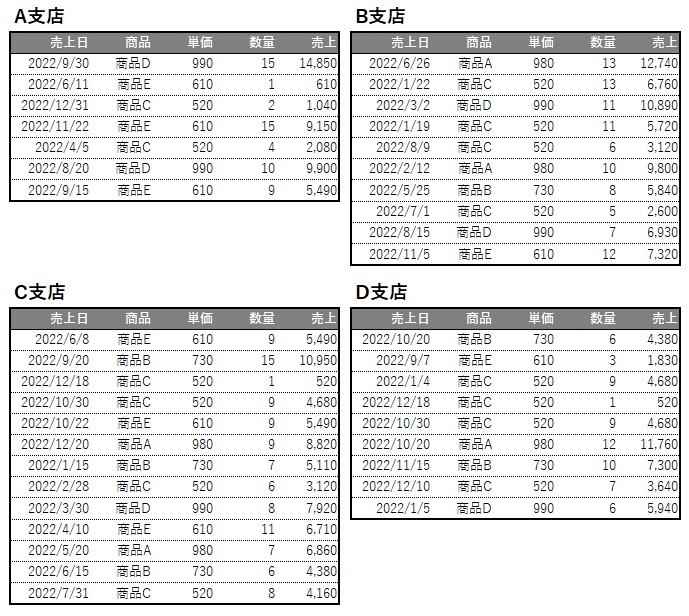
その場合は「VSTACK関数」の指定範囲を一番大きな表に合わせるか、余分に範囲をしておく必要があります。
しかし、余分に範囲を指定するとデータが含まれていない部分は、画像赤枠部分のように集計シートで「0」表示になってしまします。
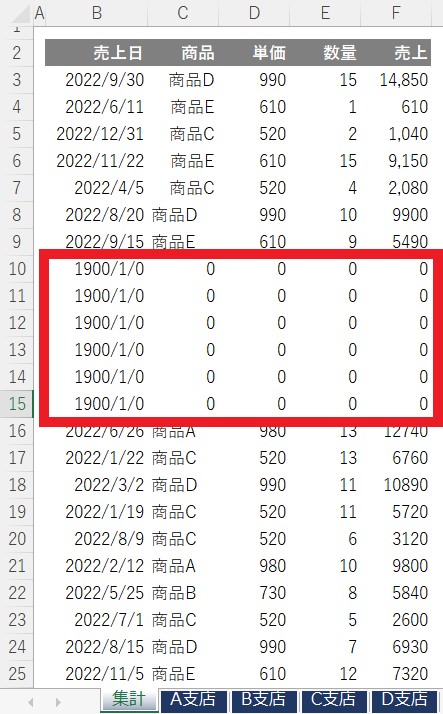
これを回避したい場合は「FILTER関数」を使います。
FILTER関数
今回の例を用いてFIRTER関数の使い方についてざっくり説明します。
集計用シートに用意した表の左上のセルを選択します。
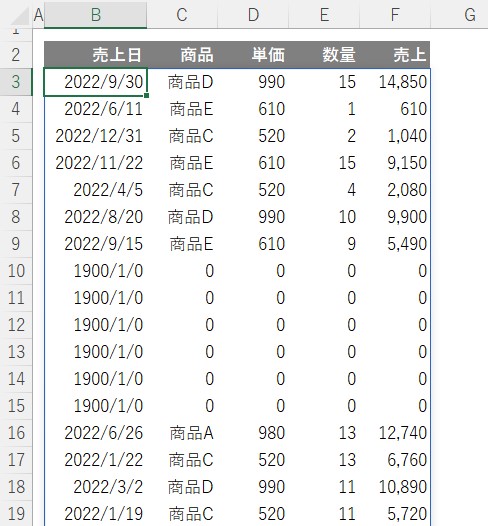
今ここにはこのように関数が入力されています。
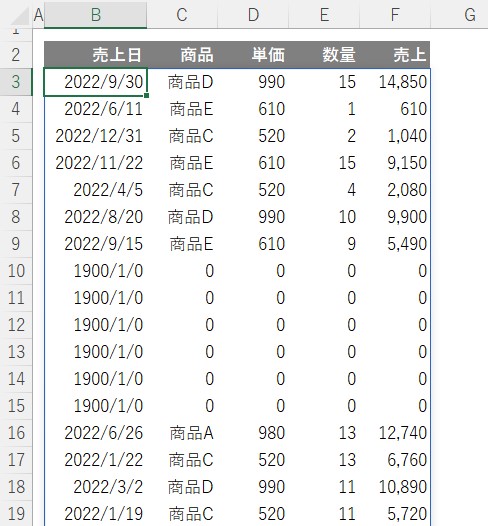 →
→