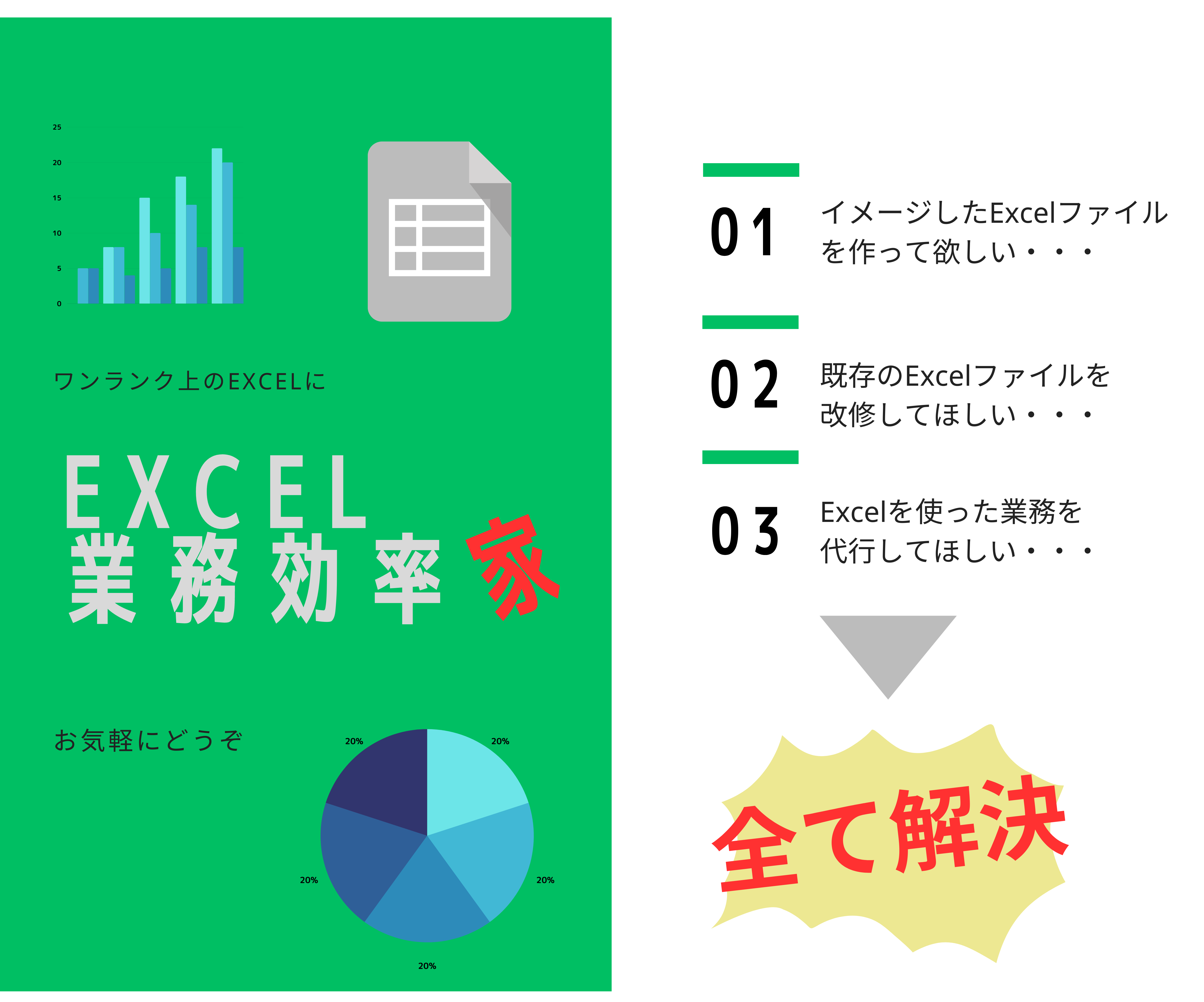今回はExcelの資料を見やすくしたり、おしゃれにするテクニックをご紹介します。
好みやTPOとかもあるので、参考程度にしていただければと思います。
テクニック13選
今回、この表を加工していきたいと思います。
みなさんならどう加工するか考えながら見てみてください。
1.塗りつぶしにパターンを使ってみる
少し表の色をやわらかくしたい場合、塗りつぶしにパターンを使うといいかもしれません。
設定方法
塗りつぶしのパターンは下記手順で設定できます。
1.「ctrl + 1」でセルの書式設定を開く
2.セルの書式設定から「塗りつぶし」のパターンの種類を展開
ちなみに例で使った表は、「25% 灰色」(上記画像緑枠)を使っています。
色の設定は灰色の濃さが違う2色を選択しています(下画像)。
2.枠線を非表示にする
Excel上で資料を確認する際は枠線が無い方が全体がすっきりし、表が強調されます。
設定方法
1.リボン上部のタブから「表示」を選択
2.「目盛線」の「✓」を外す
3.インデントを入れる
インデントとは文頭や文末に空白を挿入して文字の開始位置を調整する機能のことです。
余白ができる事により、文字が読みやすくなり、表全体の圧迫感が無くなります。
設定方法
ホームタブの赤枠部分で調整
文字を左揃えの状態でインデントを増やすと文頭に、右揃えの状態でインデントを増やすと文末に空白が挿入されます。
4.A列と1行目は使わない
A1セルから表を開始すると表が少し窮屈な印象になるので少し余白を作りましょう。
ここは好みですが、私は列幅を「2」に変更しています。
5.列タイトルと行タイトルは太字にする
タイトル部分は太字にするとデータ部分とメリハリがついて見やすくなります。
6.数値の表記を変更する
桁数が多い場合は「千円」単位や「百万円」単位などに数値の表記を変更すると見やすくなります。
その際は表の右上に単位を記載することを忘れずに!
設定方法
桁数の表記変更はフォントの表示形式の設定から簡単にできます。
1.「ctrl + 1」でセルの書式設定を開く
2.「表示形式」から「ユーザー定義」を開く
3.「#,##0」を選択して赤枠部分を「#,##0,,」にして「OK」
補足
カンマ1つは「千円単位」、カンマ2つは「百万円」単位、以降、カンマ1つ増やすごとに「0」の表記を3つずつ無くします。
7.数値の増減を追加する
数値を比較するような表では増減を表示する列を追加すると、表に意味が出て格段に見やすくなります。
ちなみに、上記画像では「増減」の表示形式は「”+”#,##0,,;[赤]”△”#,##0,,」を使っています。
前項で紹介した表示形式の変更方法の「#,##0,,」の部分を「”+”#,##0,,;[赤]”△”#,##0,,」に置き換えるだけです。
8.罫線を変更する
少し地味ですが、罫線を変更するだけでも少し印象が変わります。
おすすめは外枠太めで、データ内の行を区切る罫線を点線にするのが個人的に好きです(笑)
9.項目名セルを斜線で区切る
斜線で区切ると列と行の項目名を1つのセルで表現できます。
設定方法
1.「ctrl + 1」でセルの書式設定を開く
2.「罫線」から下記画像の赤枠部分を選択
3.スペースと改行でいい具合に調整する
10.データバーを付ける
条件付き書式のデータバーを付けると視覚的に増減がわかりやすくなります。
設定方法
1.ホームタブから「条件付き書式」を選択
2.データバーから好きなカラーを選択
11.フォントを変更する
基本デフォルトは「游ゴシック」になってると思います。もちろん「游ゴシック」はデフォルト設定になるだけあってすばらしいフォントですが、筆者は「メイリオ」信者なので、フォントの設定は「メイリオ」にすることをおすすめします!
メイリオ
メイリオは可読性が高く、全体的になめらかな印象のフォント。
文字の幅は広めで、文字それぞれが均一な文字幅に調整され洗礼されたデザインで幅広い層から愛されているフォント。
12.表のタイトルを付ける
タイトルがあると一段と表がそれっぽくなります(それっぽくってなんやねん)。
工夫次第で装飾の仕方いろいろ
タイトルも工夫次第でいろいろな表現方法があります。
13.シンプルイズベスト
ここまでいろいろ紹介してきましたが、結局シンプルイズベストが好きな人にはこんなレイアウトがおすすめ。
意外とこれはこれでなんかおしゃれな感じがしますよね。
番外編
13選には入れませんでしたが、こんな小ワザもあります。
マウスオーバー風の画像
マウスを合わせると画像がポップアップするマウスオーバー風の画像でちょっと上級な表現をしてみては?
設定方法
1.ポップアップを付けたいセルを右クリックして「新しいメモ」を選択
2.コメントの枠部分を右クリックして「コメントの書式設定」を選択
3.「色と線」タブから「色」⇒「塗りつぶし効果」を選択
4.「図」タブから「図の選択」 ⇒ 任意の画像ファイルを選択 ⇒ 「OK」を選択
まとめ
塗りつぶしにパターンを使ってみる
枠線を非表示にする
インデントを入れる
A列1行目は使わない
「千円」単位や「百万円」単位を使ってみる
数値の増減列を追加してみる
罫線を工夫してみる
項目名セルを斜線で区切ってみる
データバーを付けてみる
フォントを変えてみる
シンプルイズベスト
コメントの書式設定を変えてみる
以上、皆さんも試してみてくださいね~。
業務代行始めました!
以下のような事でお悩みの方、お気軽にご相談ください。
エクセルでの業務を効率化するツールを作りたいけど、イメージ通りに作れない・・・
業務で使っている既存のファイルが使いにくいけど、どう改修すればいいかわからない・・・
エクセルを使った業務は苦手なので、そもそも誰かに代行してほしい・・・
後から自分でもメンテナンスしたいから、マクロとか高度な機能は使わないで欲しい・・・